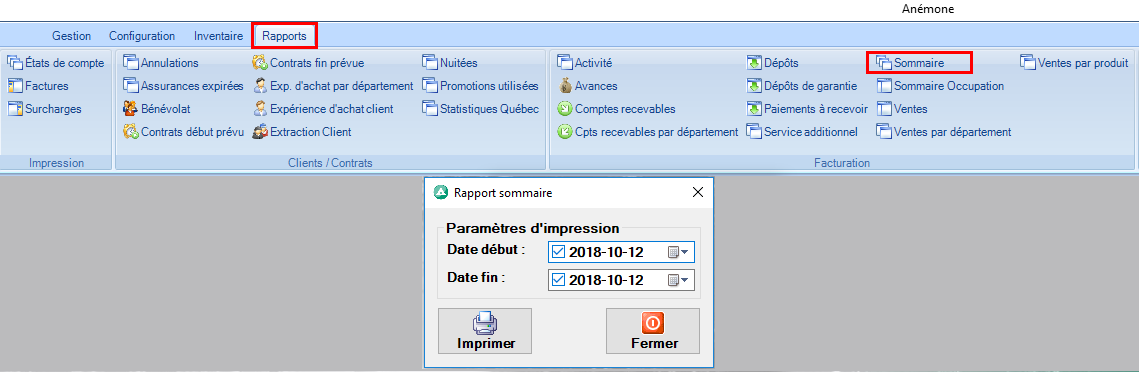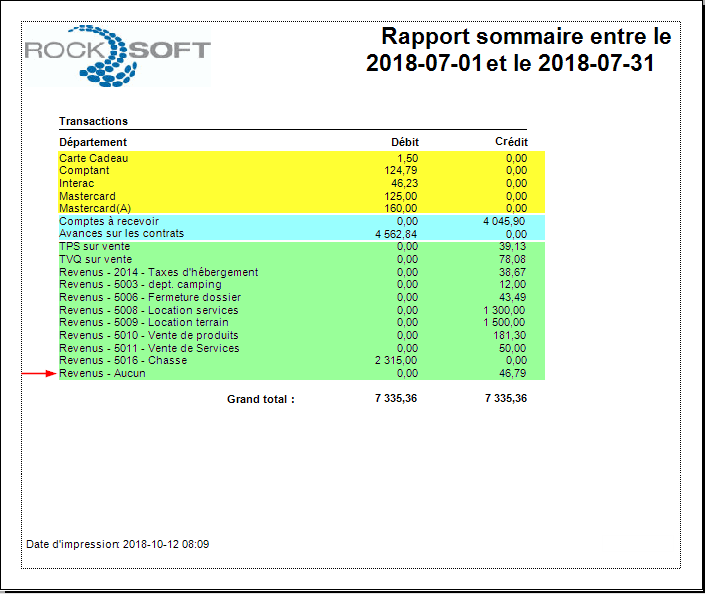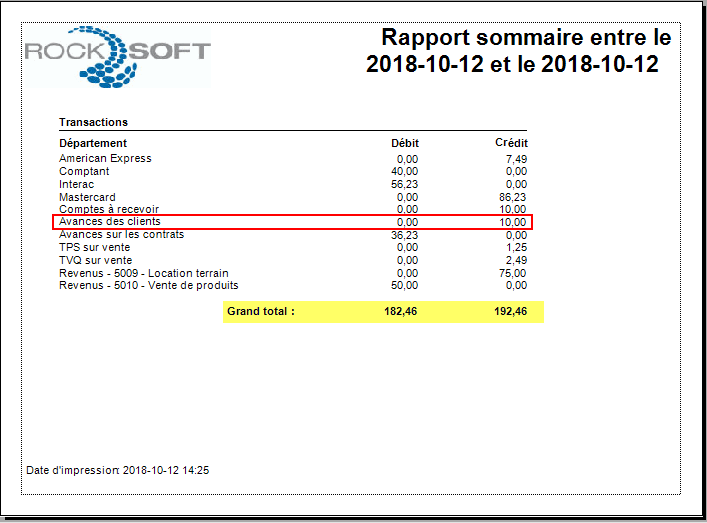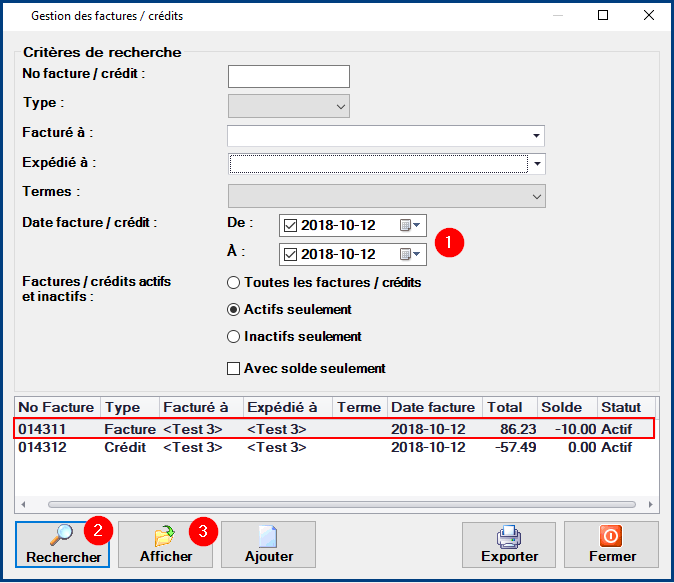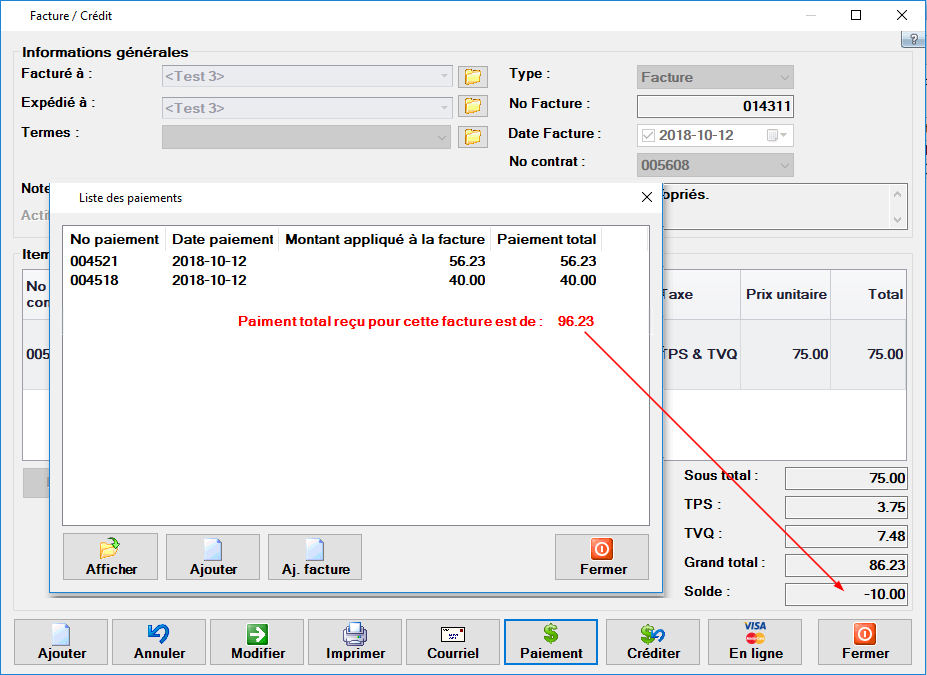Le rapport sommaire est le reflet des transactions monétaires pour les différents départements comptables dans Anemone pour une période donnée.
Généralement le total du DÉBIT et du CRÉDIT doit être égal. Il est possible que dans certains cas il ne le soit pas. Il faut alors chercher à quel moment il y a eu un débalancement et y trouver une explication.
Pour générer le rapport : Onglet RAPPORTS –> SOMMAIRE
Choisir les dates pour la période à afficher.
Afin de mieux comprendre le rapport, voici les définitions pour chacune des sections du rapport.
Les couleurs apparaissent à titre indicatif seulement, elles ne sont pas présentes dans le rapport original.
- Section Jaune :
Indique la provenance des encaissements (avances et paiements) selon les différents type de paiements utilisés. - Section Bleue :
Comptes à recevoir : Indique le total des factures, moins (-) le total des paiements reçus pour la période spécifiée.
Avances sur les contrats : Le montant total des avances reçues sur les contrats. - Section verte :
Indique tous les revenus associés aux différents départements comptable.
Note: si vous avez un montant dans Revenus-Aucun, cela indique que lors de la facturation un item n’était pas associé à un de vos départements comptables ou que le département est inexistant. Il faut alors en créer un.
Voir la rubrique : Gestion des départements
Exemple de rapport à corriger
Dans le cas où le rapport ne balance pas, il est nécessaire de trouver la cause.
Dans cet exemple le montant de la colonne Crédit est supérieur à celle de Débit. Ici un montant de 10$ est identifié comme Avances des clients. Cela indique que vous avez un trop perçu sur une facture.
Pour identifier à quelle date s’est produite l’erreur, dans le cas où votre période couvre plusieurs dates; vous devez générer votre rapport Sommaire avec des dates sur des plus courtes périodes. En éliminant graduellement des dates du rapport, vous trouverez à quelle date l’erreur est survenue. Une fois que vous l’aurez identifiée; vous devez afficher la facture en cause.
Afin de trouver quelle est la facture vous devez chercher via l’onglet GESTION —> FACTURE.
- Indiquer les dates pour la date identifiée.
- Cliquer RECHERCHE . Dans cet exemple on remarque un solde de -10.00 sur la facture 014311. Cela indique un trop perçu.
- Cliquer AFFICHER pour voir la facture à l’écran.
On constate que 2 paiements ont étés faits sur cette facture pour un montant total de 96.23$. Comme le solde original de la facture est de 86.23$, on a donc un surplus de 10.00$. À partir de ce résultat, vous devrez déterminer la raison pour laquelle on a ce résultat et par la suite prendre action pour corriger le tout.
Voir la rubrique : Renverser un paiement
Voir aussi …
[display-posts category= »Tarification »]