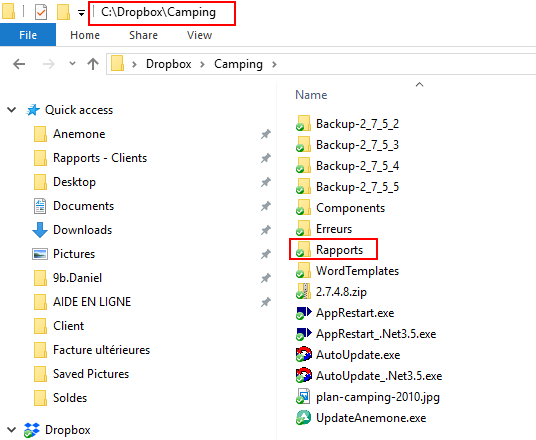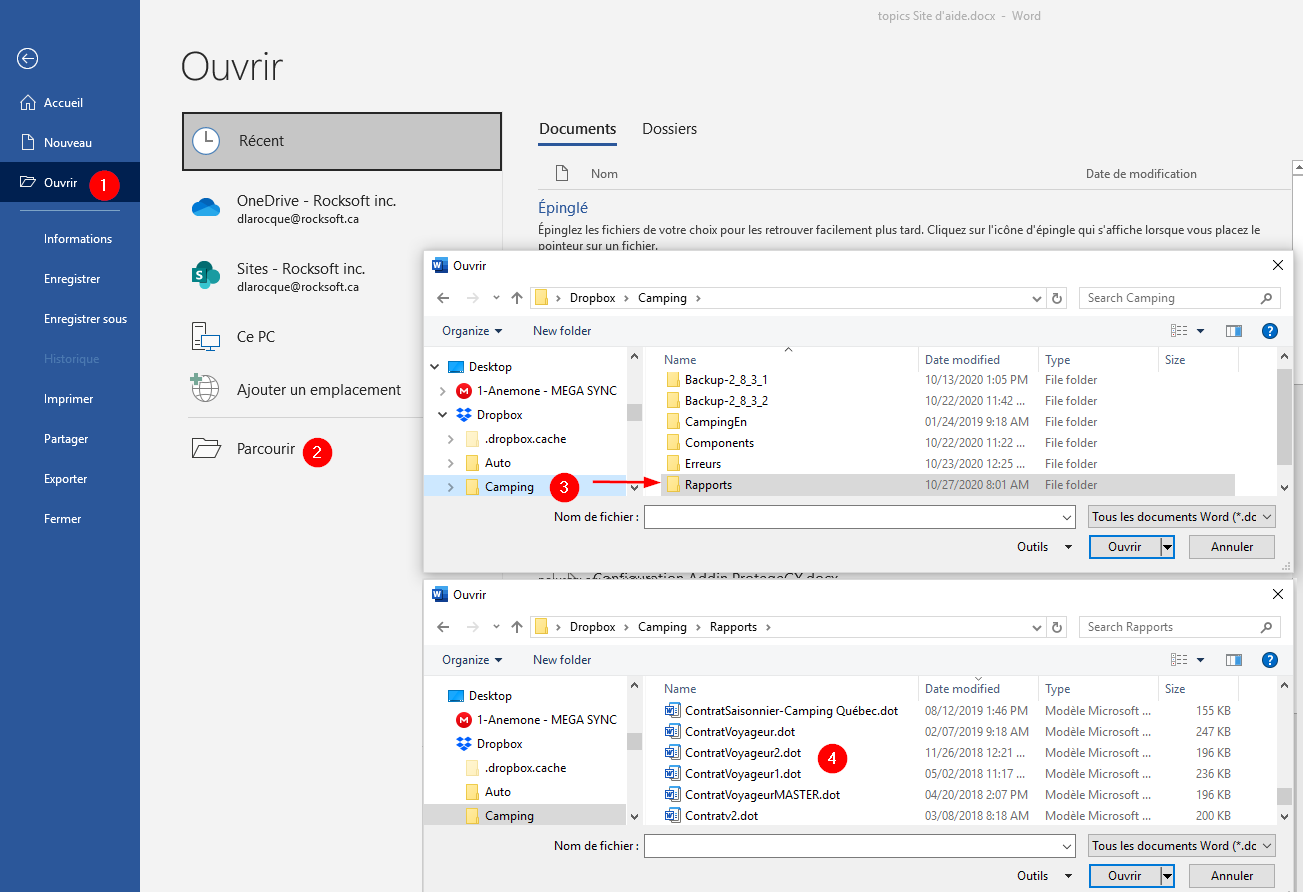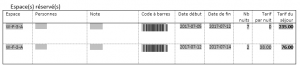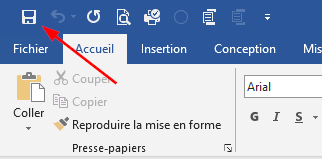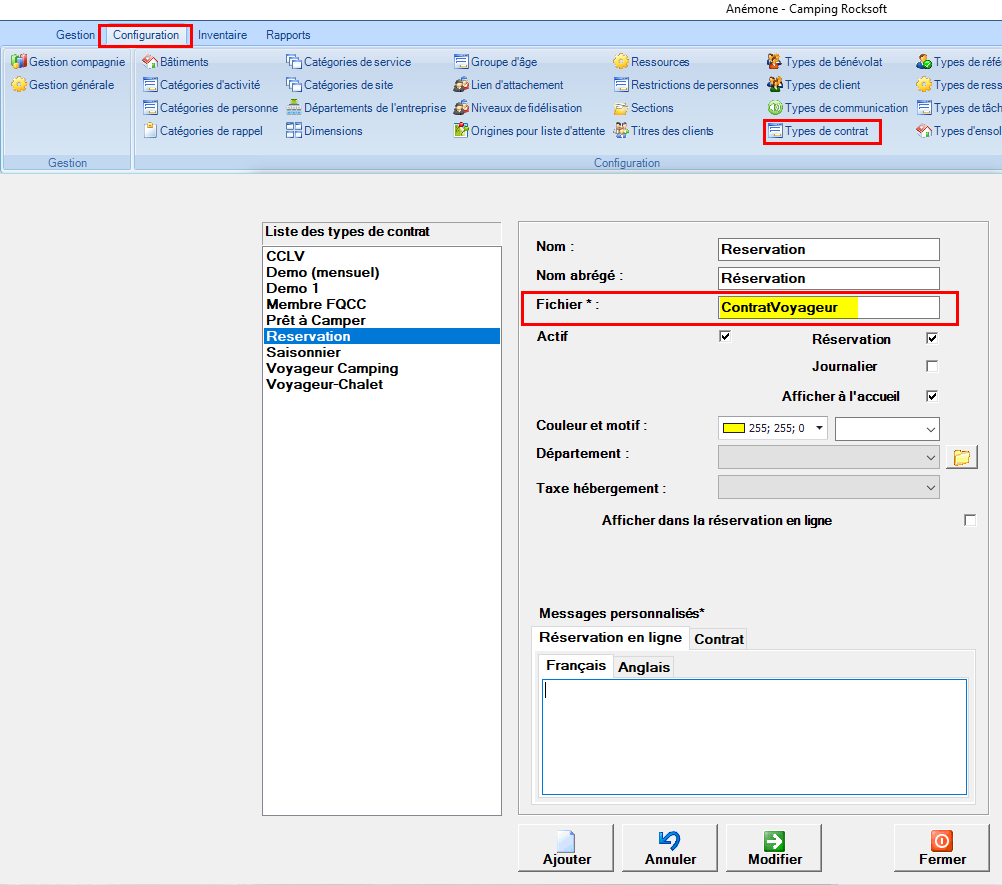Plusieurs choses sont importantes à se rappeler;
Le type de contrat dans Anémone est configuré avec le nom du fichier .dot :
Il est important de garder le format .dot (version Word 97-2003 Template) ainsi que le nom du fichier pour qu’Anémone puisse reconnaître le fichier lors de l’impression ou de l’envoi par courriel du contrat.
- Vous devez ouvrir le fichier .dot à partir de l’application MS Word. (Selon la version de MS Word utilisée, la façon d’ouvrir un fichier diffère)
- Parcourir les dossiers dans votre DropBox, Google Drive ou Anemone (version avec base de données locale)
- Aller à votre dossier source, ou directement au dossier « Rapports »
- Rechercher le fichier Word que vous voulez éditer.
Modifier le contrat
Si vous désirez faire des modifications majeures, faire une copie du fichier avant de le modifier peut-être une solution qui peut vous éviter des désagréments.
Un fois le fichier ouvert, vous avez le texte que vous pouvez modifier ainsi que des champs qui se génèrent automatiquement par le logiciel.
En double-cliquant sur un champ ça vous donne le code qui permet de générer le champ par le logiciel.
Si vous voulez ajouter un champ, vous pouvez copier le carré de la même façon que du texte et ensuite vous pouvez insérer le code nécessaire.
Voici la liste des champs disponibles dans Anémone Camping:
Modification du contrat Saisonnier
Partie Campeur du contrat Saisonniers
- Client
- Adresse
- Ville
- Province
- CodePostal
- Telephone
- Cellulaire
- NoContrat
- Espace
Ces champs peuvent être réutilisés ailleurs dans le contrat, si par exemple vous ajouter le nom du client au bas du contrat le deuxième Client doit avoir un _, donc Client_, si vous l’utilisez à 3 endroits, le premier Client, le deuxième Client_, le troisième Client__ (avec deux Underscores) et ainsi de suite. Ceci ne fonctionne pas avec tous les champs; exemple s’il y a plus d’un espace, il faut un champ pour Espace1, ensuite Espace2, Espace3… Mais un champ comme le nom du client qui reste le même vous pouvez utiliser les _ pour ajouter à plusieurs endroits.
Partie Personnes et immatriculation Contrat Saisonniers
1-CPNom1
2-CPNom2
3-CPNom3
4-CPNom4
5-CPNom5
6-CPNom6
7-VMarque1 VModele1 VPlaque1
8-VMarque2 VModele2 VPlaque2
9-VMarque3 VModele3 VPlaque3
Partie Occupation Contrat Saisonniers
- DateDebut
- DateFin
- Espace_ (dans ce cas -ci c’est le deuxième endroit où on utilise le nom de l’espace)
Renseignement sur l’unité de camping du locataire
C’est au même endroit dans Anémone en ce moment que celui du véhicule automobile, donc si vous mettez 3 champs comme décris plus haut avec les véhicules automobiles, il faut continuer au numéro 4 dans les véhicules pour l’unité de camping. Si vous n’avez pas 3 autos, vous devez quand même mettre un tiret et écrire l’information du type d’unité a la 4eme ligne dans Anémone.
- VNoSerie4
- VMarque4 / VModele4
- VCouleur4
- VPlaque4
Les champs liés à l’assurance se trouvent dans info supplémentaire de la fiche client
- CompagnieAssurance
- NumPolice
- DateFinPoliceJour DateFinPoliceMois DateFinPoliceAnnee
- Espace__ (C’est le troisième endroit où on utilise le non de l’espace)
- PrixMensuel_
- PrixMensuel
- SAQuantite1 à SAQuantite12 car il y a 12 ligne de Services additionnels dans le présent contrat.
- SADesc1 à SADesc12 c’est la description des services additionnels.
- SAPrixUnitaire1 à SAPrixUnitaire12 prix unitaire des services additionnels
- SASousTotal1 à SASousTotal12 sous total pour les services additionnels
- SousTotalMensuel sous total des tous les frais
- TPS
- TVQ
- TotalMensuel le total de l’espace, services additionnels et les taxes
- AvanceTotal Montant total reçu en avances
- SoldeMensuel solde suite aux avances
Modification contrat Voyageur
- Client
- Adresse
- Ville
- Province
- CodePostal
- DateCreation
- Telephone
- Cellulaire
- DateDebut
- DateFin
Vous pouvez ajouter certains champs; exemple : Courriel=Courriel Autre Courriel = AutreCourriel
Téléphone au travail = TelephoneTravail
Information sur le ou les terrains :
Cette partie du contrat est un tableau dynamique qui s’ajuste automatiquement en fonction du nombre de terrain.
Donc si le client réserve qu’un seul terrain, seulement une ligne apparaitra, mais vous avez plusieurs lignes en prévision de multiple locations ou un terrain sur plusieurs périodes.
- Section1 à Section30 : Nom ou numéro de la section
- Espace1 à Espace30 : Nom ou numéro de l’espace
- Dimension1 à Dimension30 : Dimensions de l’espace
- Note1 à Note30 : La note qui se trouve à côté de l’espace et des dates dans le contrat
- CodeBarre1 à CodeBarre30 : Code à barre de l’espace (pour ouvrir le contrat avec le lecteur code à barre)
- NbJour1 à NbJour30 : Le nombre de nuitées
- Montant1 à Montant30 : Montant à la nuitée
- CEMontantSejour1 à CEMontantSejour30 : Montant du séjour
Vous pouvez ajouter deux colonnes si vous désirez afficher le même site sur plusieurs périodes dans le séjour du client. Par exemple le client a un séjour du 1er au 10 Mai mais vous voulez avoir un prix pour les 4 premiers jours et un autre prix pour le restant du séjour. Vous pouvez aussi ajouter la catégorie de personnes qui va vous donner le type et le nombre de personnes.
Donc vous auriez comme ci-dessous :
Il est possible que vous deviez ajuster la grosseur du texte et des colonnes pour que le texte s’affiche correctement.
Personnes = CECatPersonne1 à CECatPersonne30
Date début = CEDateDebut1 à CEDateDebut30
Date de fin = CEDateFin1 à CEDateFin30
Pour la partie Service(s) additionnel(s) et Dépôt(s) vous pouvez garder seulement la partie Service additionnels et ne pas garder Dépôts, si vous n’utilisez pas de charger des items dépôts qui sont remboursables cette partie est facultative. Vous pouvez aussi vous garder un contrat avec et un autre sans à utiliser dans le besoin (si vous changer le nom du fichier n’oubliez pas de changer le nom dans type de contrat)
Ça peut alors ressembler à ceci :
C’est votre contrat donc vous pouvez le personnaliser!
- SAQuantite1 à SAQuantite5
- SADesc1 à SADesc5 / SANote1 à SANote5
- SAPrixUnitaire1 à SAPrixUnitaire5
- SASousTotal1 à SASousTotal5
- DepotQuantite1 à DepotQuantite5
- DepotDesc1 à DepotDesc5 / DepotNote1 à DepotNote5
- DepotPrixUnitaire1 à DepotPrixUnitaire5
- DepotSousTotal1 à DepotSousTotal5
- TextPromotion Descrition de la promotion si applicable
- TotalPromotion Montant de la promotion
- SousTotalSejour
- STTaxeHebergement Taxe d’hébergement si applicable
- TPSSejour
- TVQSejour
- AvanceTotal
- AvanceDate
- AvanceModePaiement
- SoldeSejour
Une fois vos modifications faites, simplement cliquer sur la petite disquette dans le coin droit supérieur de MS Word.
Votre contrat sera sauvegardé et prêt à l’utilisation.
Si vous changé le nom de votre contrat, il est important de le sauvegarder dans le dossier source de votre fichier.
Ne pas oublier de modifier le nom dans la configuration du type de contrat qui lui y est associé.
Voir aussi …
- Ajout de photo pour les espaces
- Avis de retard de paiement par courriel
- Désactivation du montant proposé comme avance
- Configuration de la matrice de prix
- Création d’une fiche client à partir du Point de Vente
- Code promotionnel – Réservation en ligne
- Ajouter la carte de crédit dans la fiche du client
- Onglet spécifique pour les modules Anémone
- Storage | Frais de surcharges pour des périodes déterminées
- Appliquer une promotion sur une activité