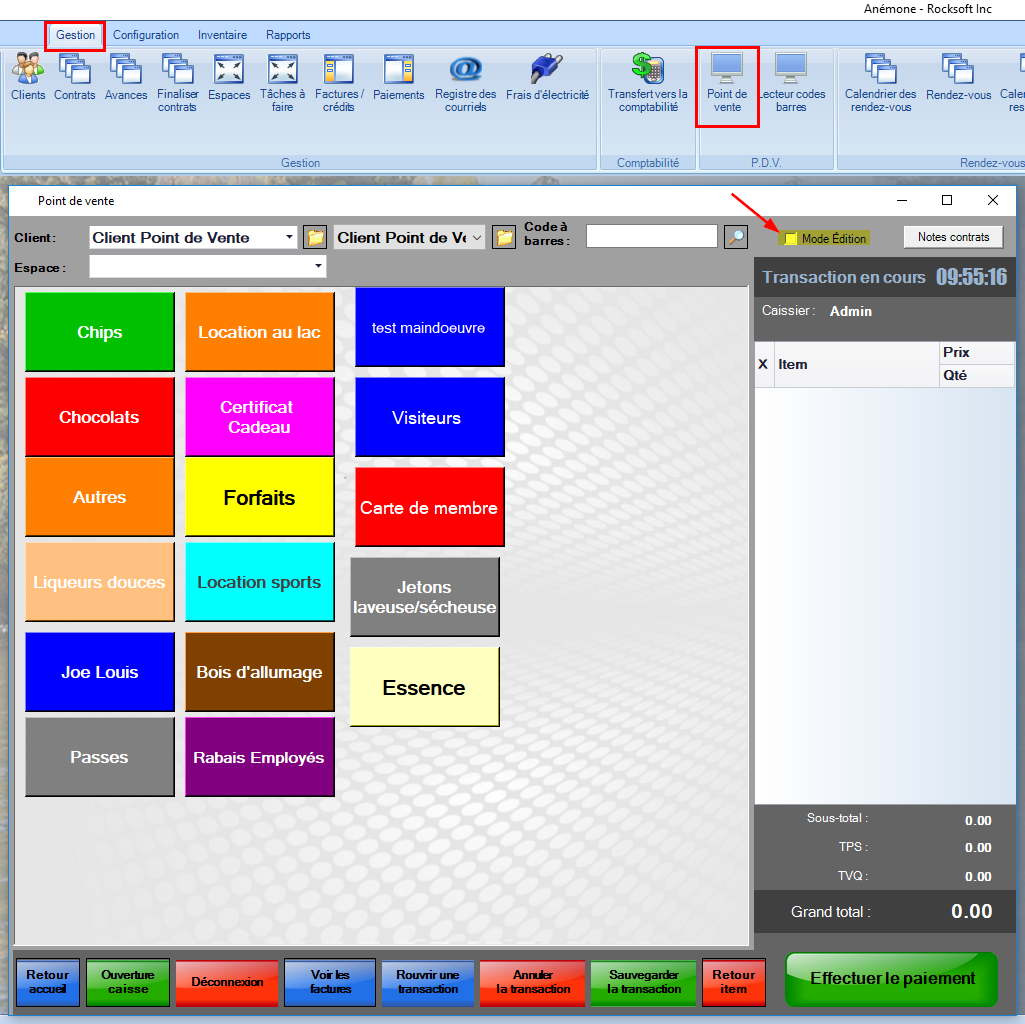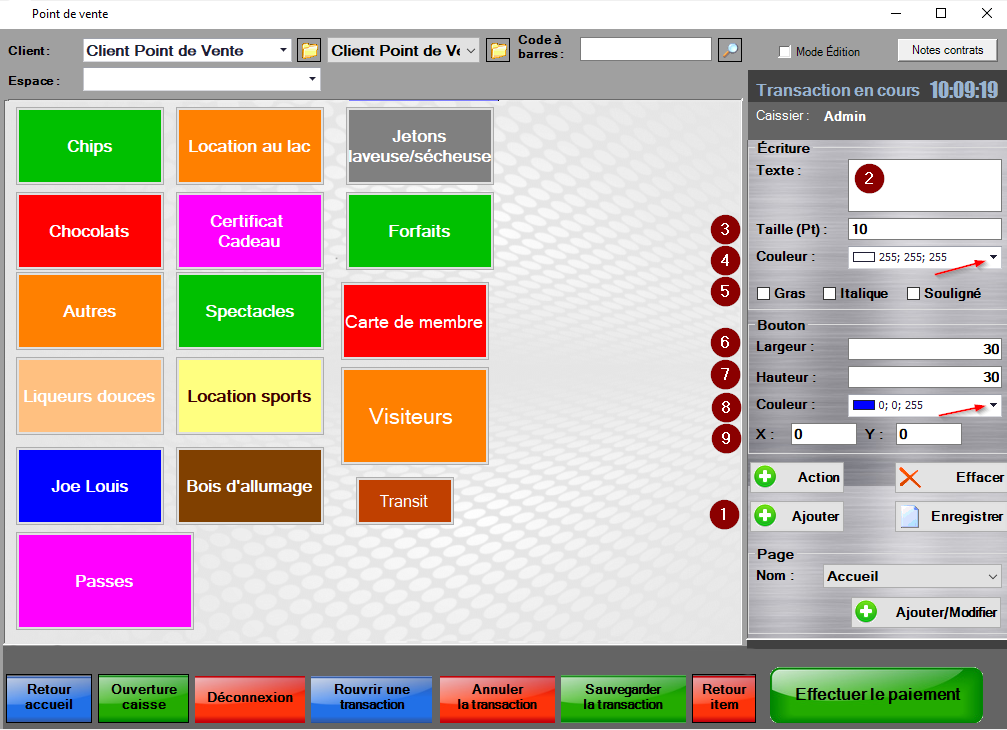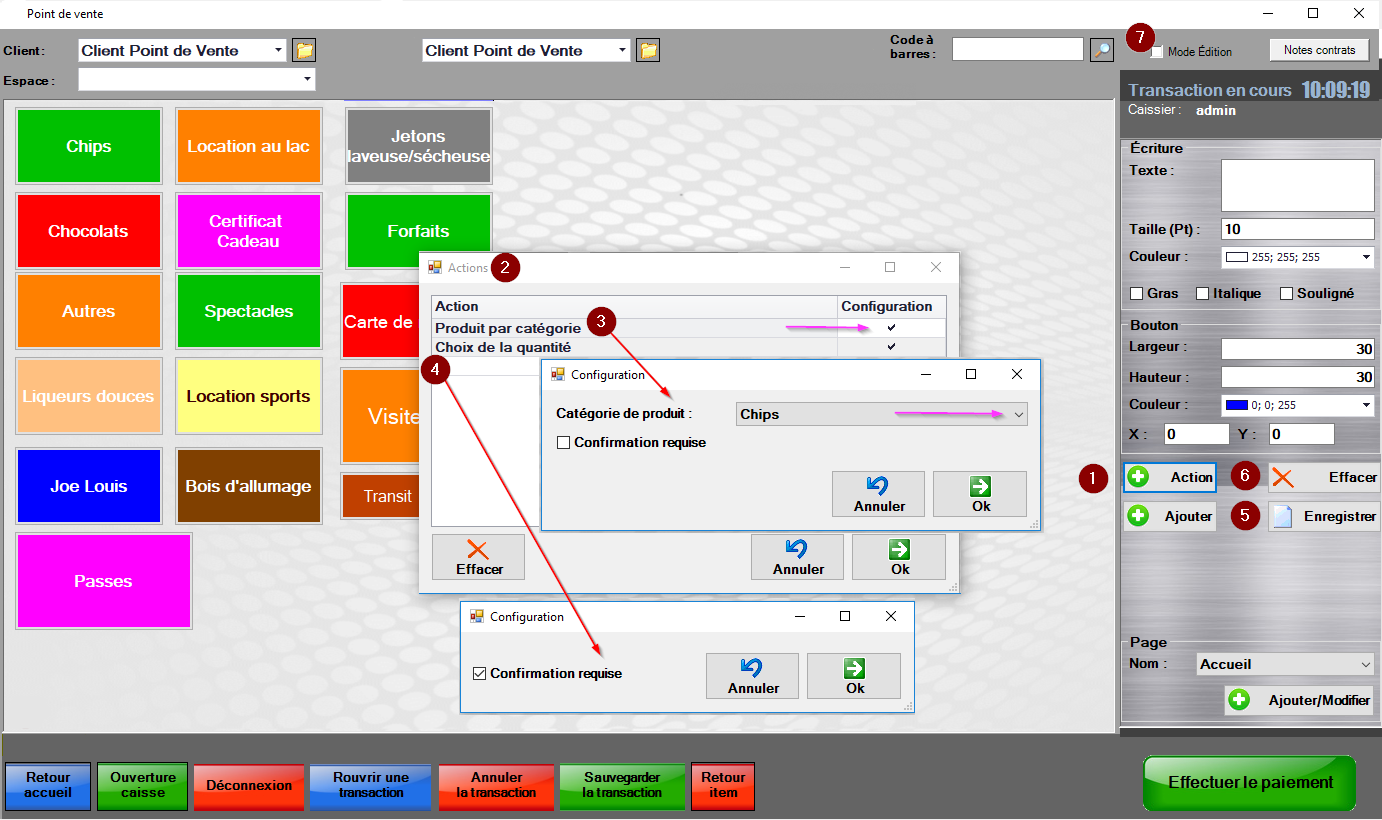Dans cette fenêtre, vous pouvez gérer la vente de vos produits. Cet outil supporte les scanners à code barre ainsi que les imprimantes thermiques avec petit rouleau. (Pour produire vos reçus de caisse). Les produits créés avec un inventaire qui sont vendus, vont automatiquement se déduire pour vous permettre un meilleur contrôle de votre inventaire. Vous pouvez personaliser votre page comme vous le désirez!
Pour modifier le point de vente (PDV) vous ouvrez l’onglet GESTION et cliquer sur l’icône POINT DE VENTE.
Pour pouvoir accéder aux paramètres du P.D.V il faut cocher le MODE ÉDITION.
- AJOUTER : Pour créer un nouveau bouton.
- TEXTE : Inscrire le nom du bouton que l’on désire créer.
- TAILLE : Taille de la police de caractère.
- COULEUR : Choisir la couleur à appliquer au texte sur le bouton en utilisant la petite flèche vers le bas.
- STYLE : Modifier l’apparence du texte.
- LARGEUR : Détermine la largeur du bouton en pixel. Plus la valeur est petite / grande, petite / grande sera la largeur.
- HAUTEUR : Détermine la hauteur du bouton en pixel. Plus la valeur est petite / grande, petite / grande sera la largeur.
- COULEUR : Choisir la couleur à appliquer au bouton en utilisant la petite flèche vers le bas.
- EMPLACEMENT : (X) alignement horizontal , (Y) alignement vertical. Rarement paramétré du fait qu’on utilise la souris pour déplacer le bouton une fois créé.
Pour ajouter une ACTION au bouton il faut préalablement avoir configuré les catégories de produits ou de services.
Vous trouverez la procédure en consultant notre aide en ligne : Configuration de produits
- Cliquer sur ACTION pour ajouter l’action à exécuter.
- Choisir la catégorie de produit à ajouter en cliquant sur CONFIGURATION.
- Ajouter CHOIX DE LA QUANTITÉ pour les produits.
- Cocher CONFIRMATION REQUISE pour valider la quantité achetée par le client.
- Pour activer le bouton cliquer sur ENREGISTRER.
- Pour supprimer le bouton cliquer sur EFFACER.
- Décocher MODE ÉDITION pour retourner en mode Point De Vente.
Voir aussi …
- Solde et rabais employés | Point de Vente
- Création de produit
- Retrait sur carte de débit (Interac)
- Carte fidélité
- Carte cadeau
- Configuration et édition du point de vente (P.D.V)
- Ouverture & fermeture de caisse
- Sauvegarde et ré-ouverture de transactions
- Transactions au Point de Vente | Achats | Paiements | Paiements divisés | Remboursement