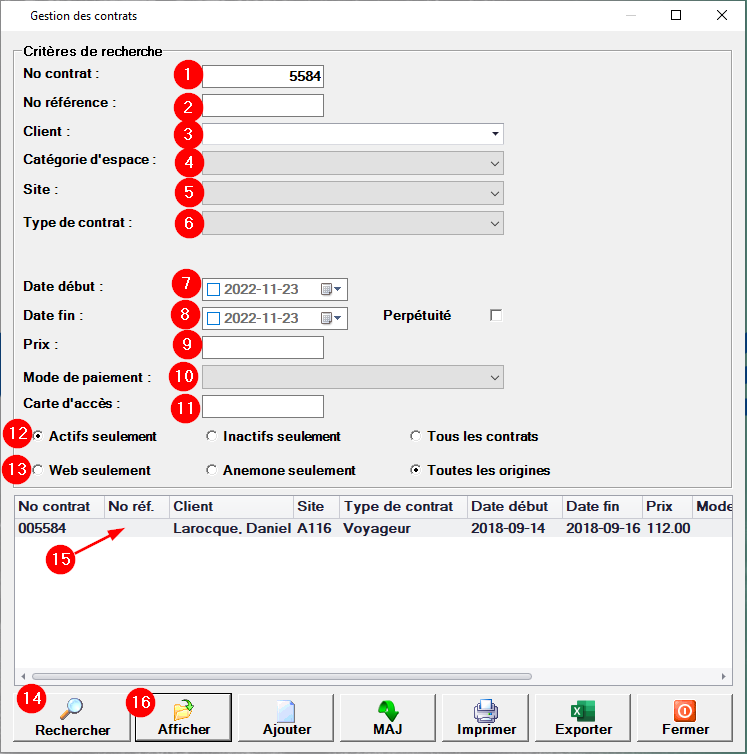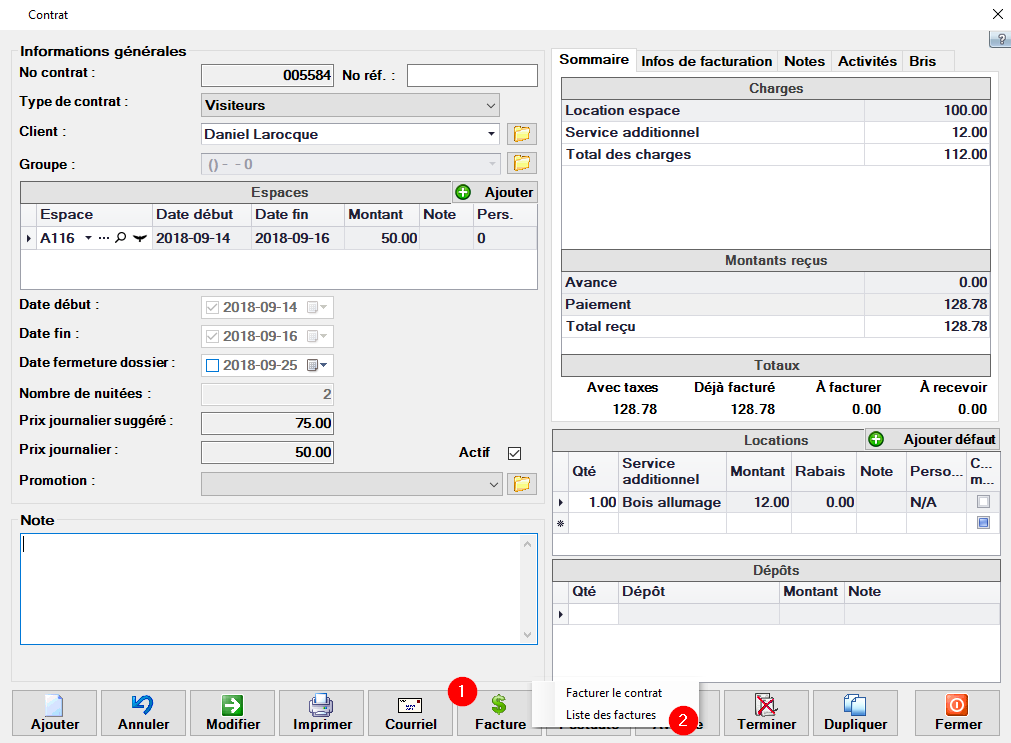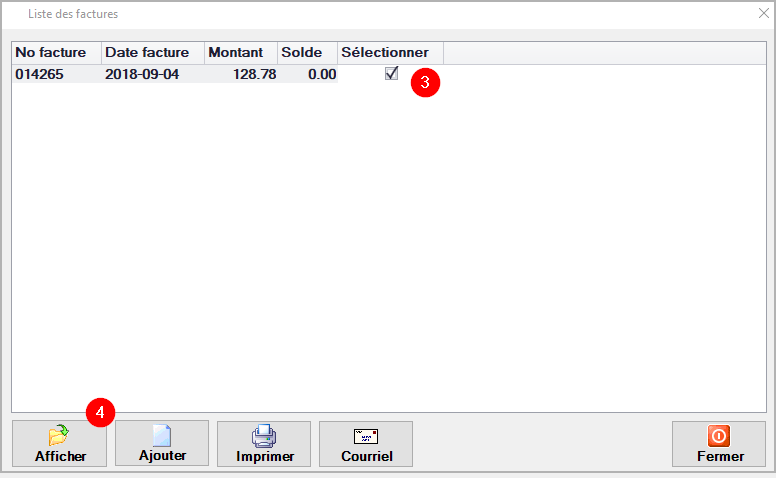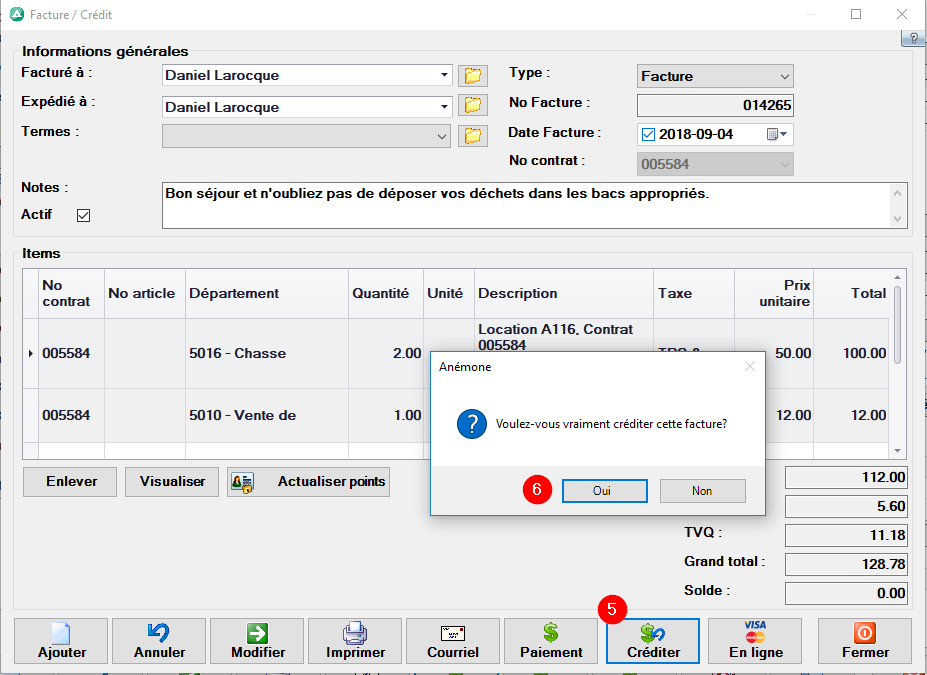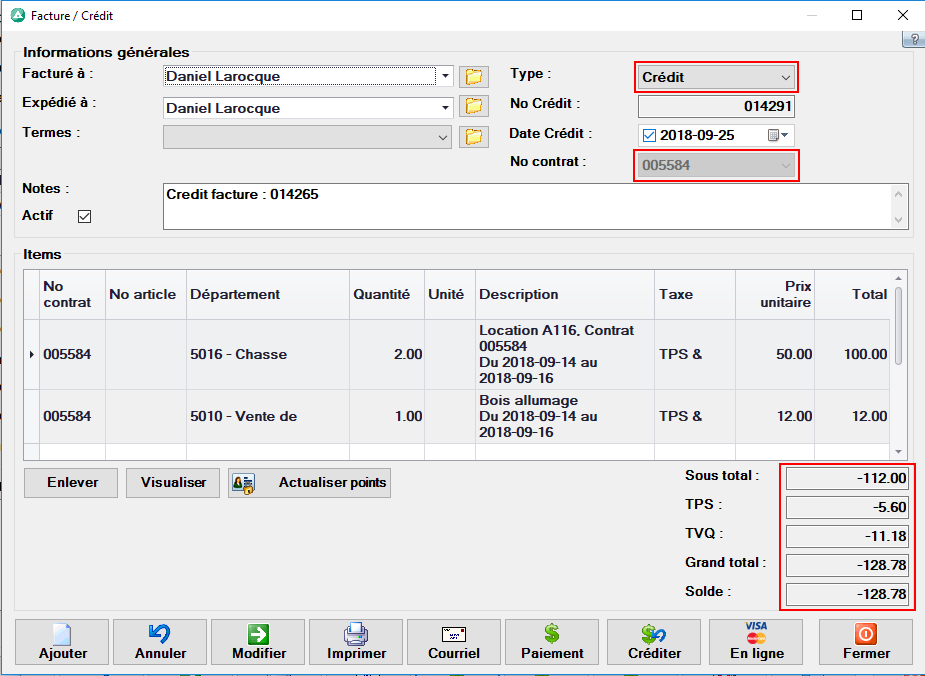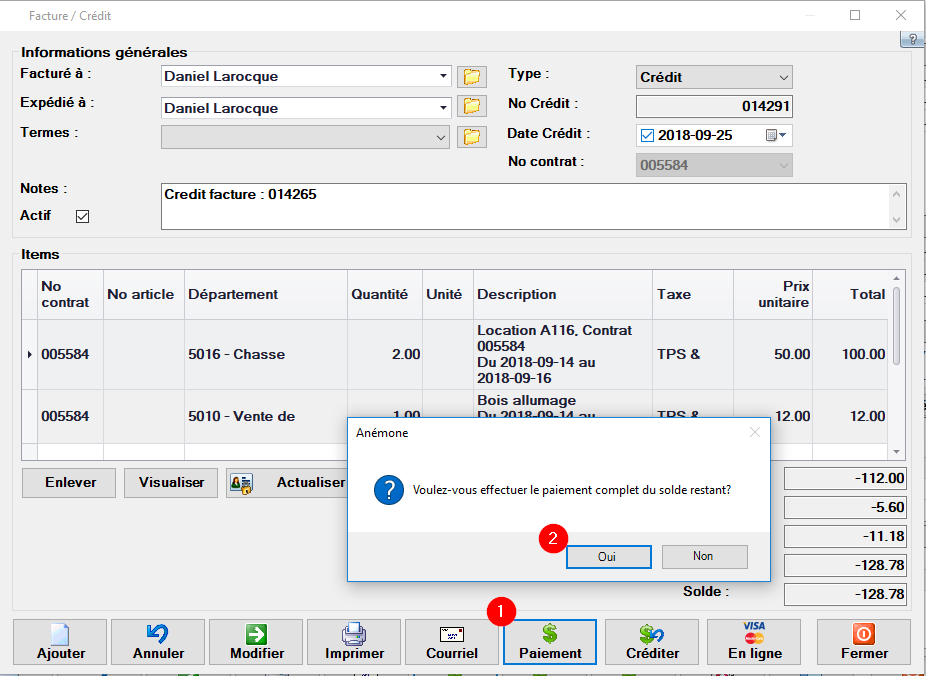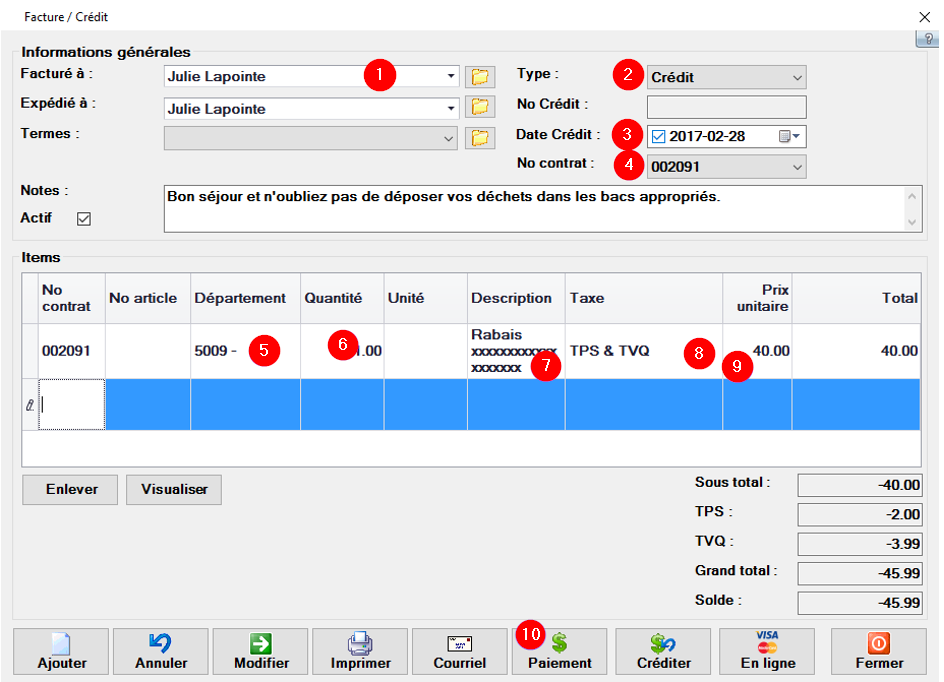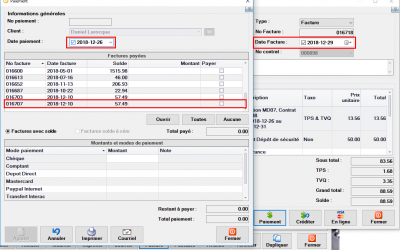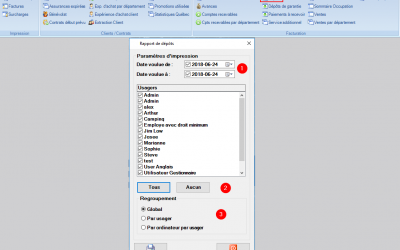IMPORTANT : La facture originale doit avoir été générée à partir du contrat pour faire un crédit partiel.
Il existe différents outils de recherche vous permettant de trouver le contrat et afficher la facture associée.
- Afin de simplifier la procédure, on utilisera la recherche via le contrat du client.
Voici différentes option de recherche.
Il n’est pas nécessaire de remplir chacune des cases pour obtenir un résultat de recherche.
Nous suggérons de faire la recherche par le nom du client ou le numéro de contrat.
- No contrat : Inscrire le numéro du contrat, si connu.
- No Référence : Incrire votre référence.
- Client : Cliquer sur ⯆ afin d’afficher et de s.lectionner les clients actifs.
- Catégorie d’espace : Sélectionner la catégorie de l’espace correspondante à l’espace de votre client.
- Site : Sélectionner l’espace occupé par votre client.
- Type de contrat : Sélectionner le type de contrat correspondant à celui de votre client.
- Date de début : Indiquer la date de début du séjour.
- Date de fin : Indiquer la date de fin de séjour.
- Prix : Indiquer le prix de base de l’espace.
- Mode de paiement : Sélectionner le paiement associé au contrat.
- Carte d’accès : Code de sécurité associé au client.
- Actif / Inactif : Recherche par le statut du contrat.
- Web / Anémone : Contrat fait en ligne (Web) ou directement dans le logiciel (Anémone).
- Cliquer Rechercher pour obtenir le résultat suite au critères indiqués
- Sélectionner le contrat correspondant au séjour que vous voulez créditer.
- Cliquer Afficher pour ouvrir le contrat.
Une fois le contrat affiché :
- Cliquer sur FACTURE.
- Choisir LISTE DES FACTURES pour afficher les factures liées au contrat.
- Sélectionner la facture que vous voulez créditer.
- Cliquer AFFICHER pour ouvrir la facture.
- Cliquer CRÉDITER pour effectuer le crédit.
- Répondre OUI pour confirmer le crédit.
- Cliquer sur PAIEMENT.
- Répondre OUI pour appliquer le paiement
- Cocher la case pour choisir la facture/crédit à payer.
- Inscrire le montant dans la case correspondant au mode de paiement utilisé pour le remboursement.
Vous pouvez également faire un double-clic dans la case et le montant total va s’inscrire automatiquement. - Cliquer sur fermer pour enregistrer le paiement.
Crédit partiel
Accédez dans l’onglet GESTION–>FACTURES CRÉDITS
- Entrez le nom du client.
- Choisissez le type crédit.
- La date (si applicable)
- Lier au contrat (le contrat doit aussi contenir les informations pour balancer, donc il est possible que vous deviez ajouter un service additionnel en négatif pour correspondre au crédit ou une promotion du même montant)
- Le département comptable.
- La quantité.
- La description.
- Si c’est taxable ou non.
- Prix unitaire avant taxes.
- Ensuite procédez au remboursement (Si module de paiement en ligne utilisez le bouton visa/Mastercard au lieu de paiement)
Voir aussi …
Créer une avance – Fiche client
Vous pouvez créer des avances qui seront associées à votre client et non plus au contrat de location. Cela permet une plus grande flexibilité au moment de payer des factures qui ne sont pas associées à des contrats. Cliquer sur l'onglet GESTION et ensuite suite...
Paiement sur facture faite à une date ultérieure
Il n'est plus possible d'appliquer un paiement sur une facture datée ultérieurement à la date du jour. Cela a été instauré afin que l'encaissement du paiement soit en concordance avec votre facturation.Il y a 2 options qui s'offrent à vous pour accepter un paiement ....
Rapport des dépôts
Le rapport des dépôts, indique le total de vos encaissements par types de paiement. Vous pouvez afficher les dépôts pour une date ou pour une période donnée. Il est utilisé pour vos fermetures et balancements de la caisse. Pour générer le rapport : Onglet RAPPORTS...