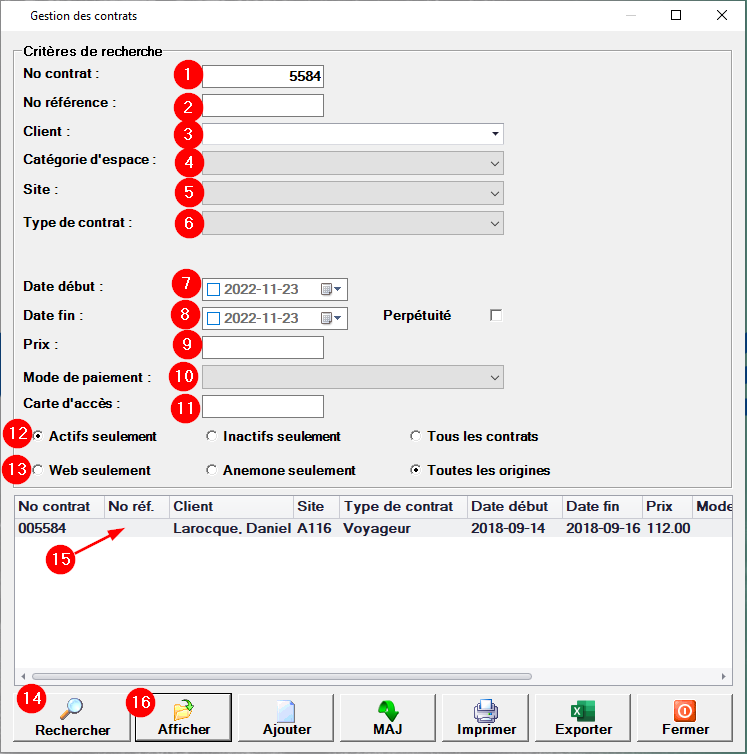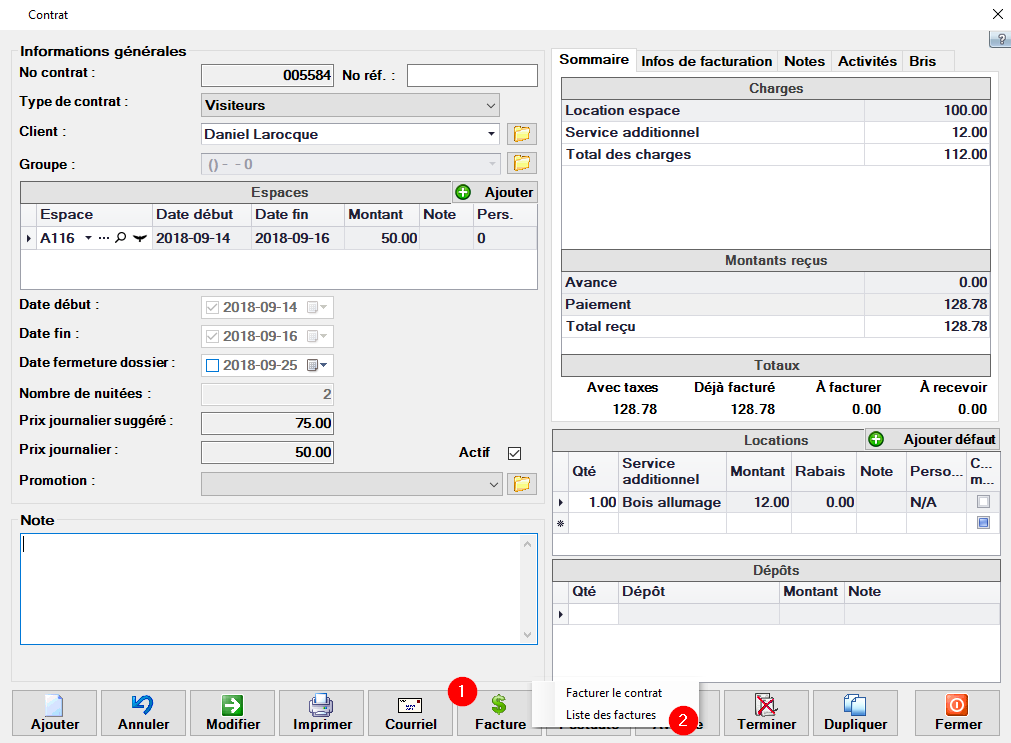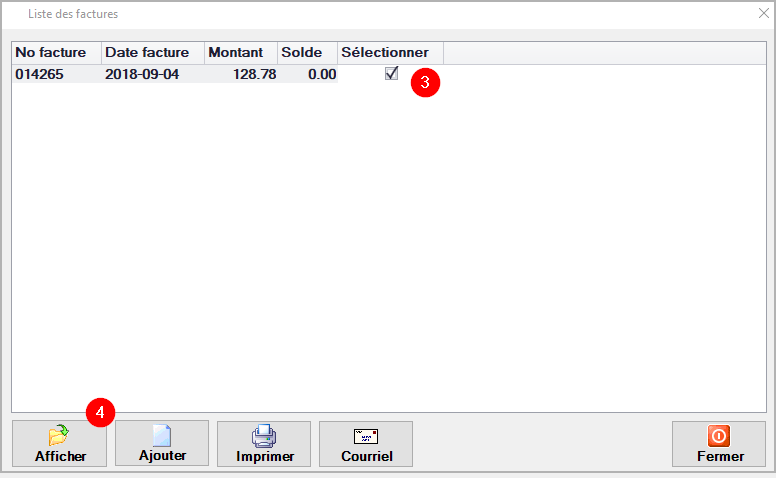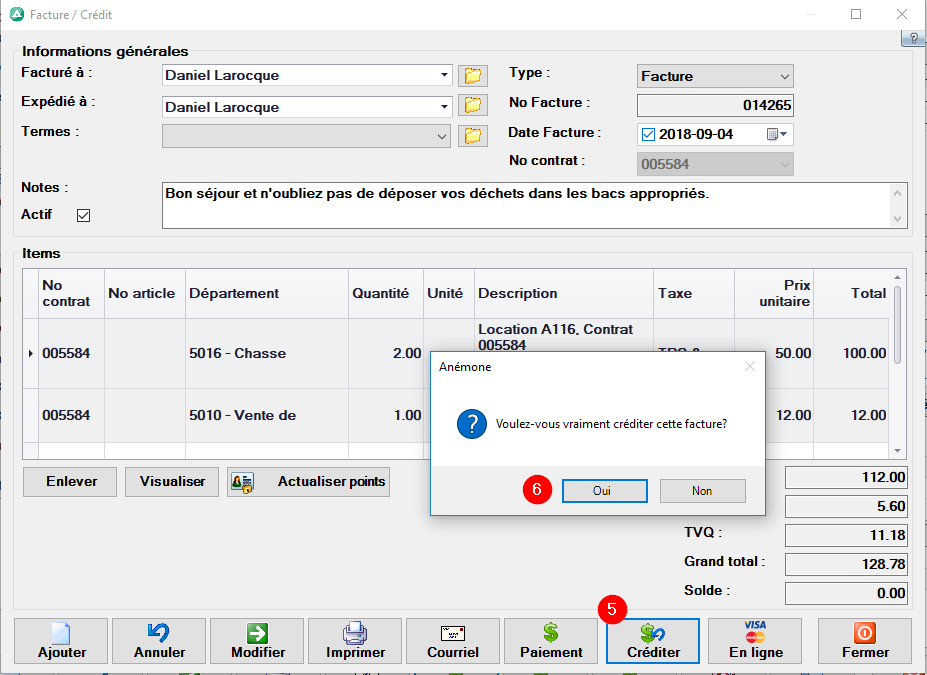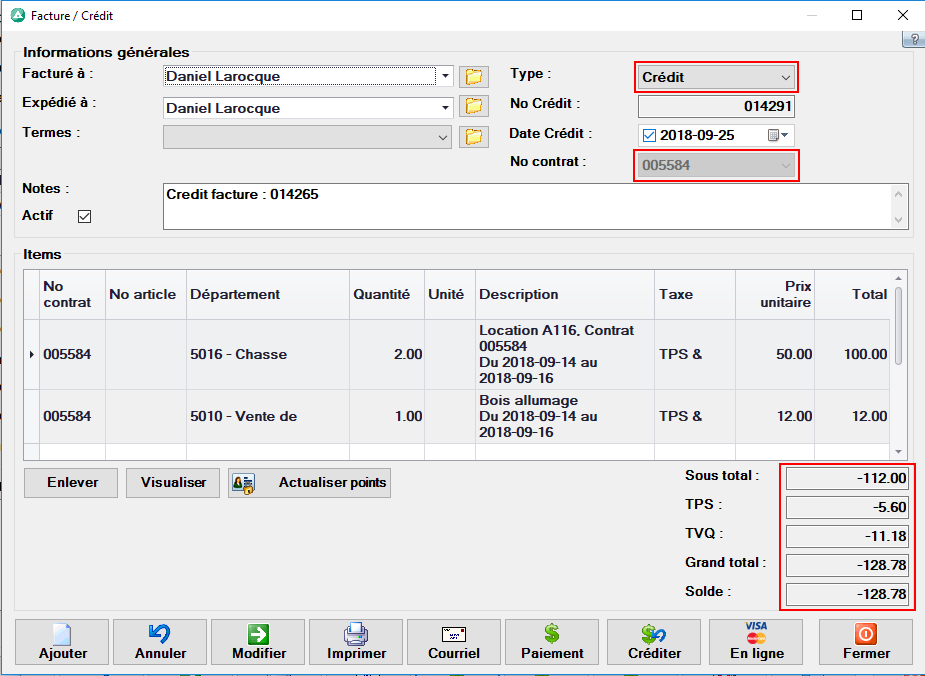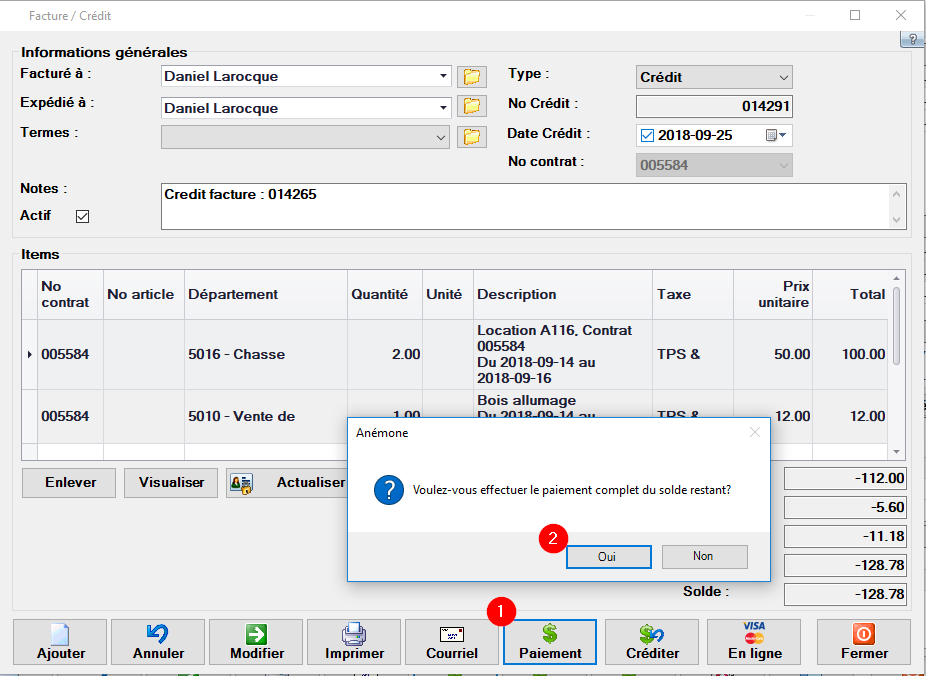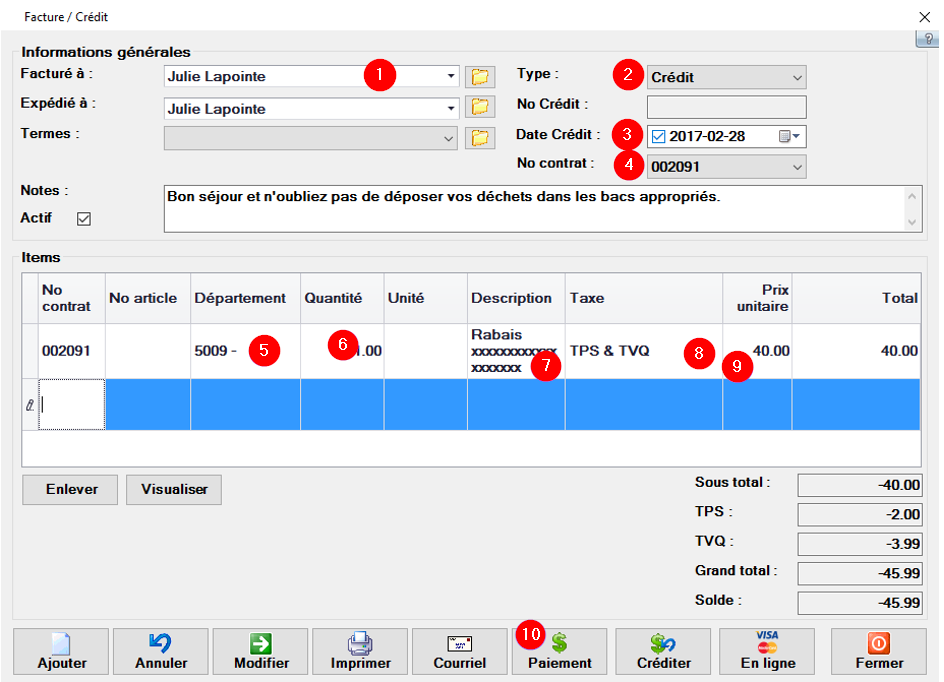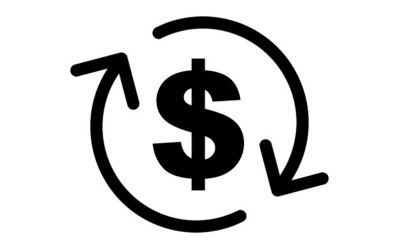IMPORTANT : La facture originale doit avoir été générée à partir du contrat pour faire un crédit partiel.
Il existe différents outils de recherche vous permettant de trouver le contrat et afficher la facture associée.
- Afin de simplifier la procédure, on utilisera la recherche via le contrat du client.
Voici différentes option de recherche.
Il n’est pas nécessaire de remplir chacune des cases pour obtenir un résultat de recherche.
Nous suggérons de faire la recherche par le nom du client ou le numéro de contrat.
- No contrat : Inscrire le numéro du contrat, si connu.
- No Référence : Incrire votre référence.
- Client : Cliquer sur ⯆ afin d’afficher et de s.lectionner les clients actifs.
- Catégorie d’espace : Sélectionner la catégorie de l’espace correspondante à l’espace de votre client.
- Site : Sélectionner l’espace occupé par votre client.
- Type de contrat : Sélectionner le type de contrat correspondant à celui de votre client.
- Date de début : Indiquer la date de début du séjour.
- Date de fin : Indiquer la date de fin de séjour.
- Prix : Indiquer le prix de base de l’espace.
- Mode de paiement : Sélectionner le paiement associé au contrat.
- Carte d’accès : Code de sécurité associé au client.
- Actif / Inactif : Recherche par le statut du contrat.
- Web / Anémone : Contrat fait en ligne (Web) ou directement dans le logiciel (Anémone).
- Cliquer Rechercher pour obtenir le résultat suite au critères indiqués
- Sélectionner le contrat correspondant au séjour que vous voulez créditer.
- Cliquer Afficher pour ouvrir le contrat.
Une fois le contrat affiché :
- Cliquer sur FACTURE.
- Choisir LISTE DES FACTURES pour afficher les factures liées au contrat.
- Sélectionner la facture que vous voulez créditer.
- Cliquer AFFICHER pour ouvrir la facture.
- Cliquer CRÉDITER pour effectuer le crédit.
- Répondre OUI pour confirmer le crédit.
- Cliquer sur PAIEMENT.
- Répondre OUI pour appliquer le paiement
- Cocher la case pour choisir la facture/crédit à payer.
- Inscrire le montant dans la case correspondant au mode de paiement utilisé pour le remboursement.
Vous pouvez également faire un double-clic dans la case et le montant total va s’inscrire automatiquement. - Cliquer sur fermer pour enregistrer le paiement.
Crédit partiel
Accédez dans l’onglet GESTION–>FACTURES CRÉDITS
- Entrez le nom du client.
- Choisissez le type crédit.
- La date (si applicable)
- Lier au contrat (le contrat doit aussi contenir les informations pour balancer, donc il est possible que vous deviez ajouter un service additionnel en négatif pour correspondre au crédit ou une promotion du même montant)
- Le département comptable.
- La quantité.
- La description.
- Si c’est taxable ou non.
- Prix unitaire avant taxes.
- Ensuite procédez au remboursement (Si module de paiement en ligne utilisez le bouton visa/Mastercard au lieu de paiement)
Voir aussi …
Facturer un client (Interactif)
NOUVEAU Vous pouvez maintenant choisir de facturer directement le contrat du client et passer à travers toutes les étapes et à répondre à toutes les questions que le logiciel affiche OU de le facturer directement. Ce qui vous permettra de sauver énormément de temps...
Renverser, Modifier un paiement
NOUVEAU : Il est possible de modifier le mode de paiement dans le cas d'une erreur lors de la transaction initiale. Pour accéder à la procédure, cliquez ici Le renversement d'un paiement doit être fait dans certains cas : Paiement fait par erreur sur une autre...
Entrée infos cartes de crédit | Module paiement en ligne
NOUVEAU En raison de règles de sécurité plus strictes, il est maintenant impossible de sauvegarder au contrat les informations d'une carte de crédit si vous utilisez le module de paiement en ligne *. Un message vous avisera que vous devez activer le paiement en ligne...