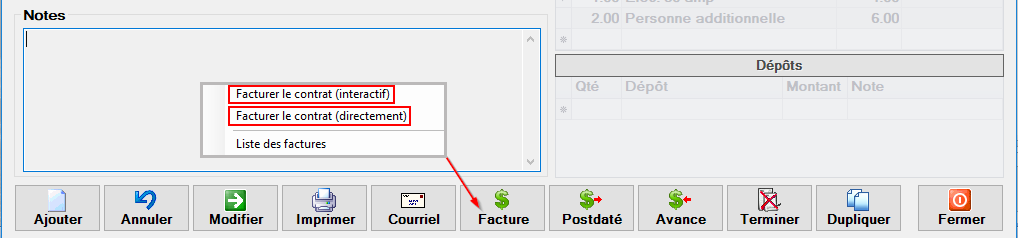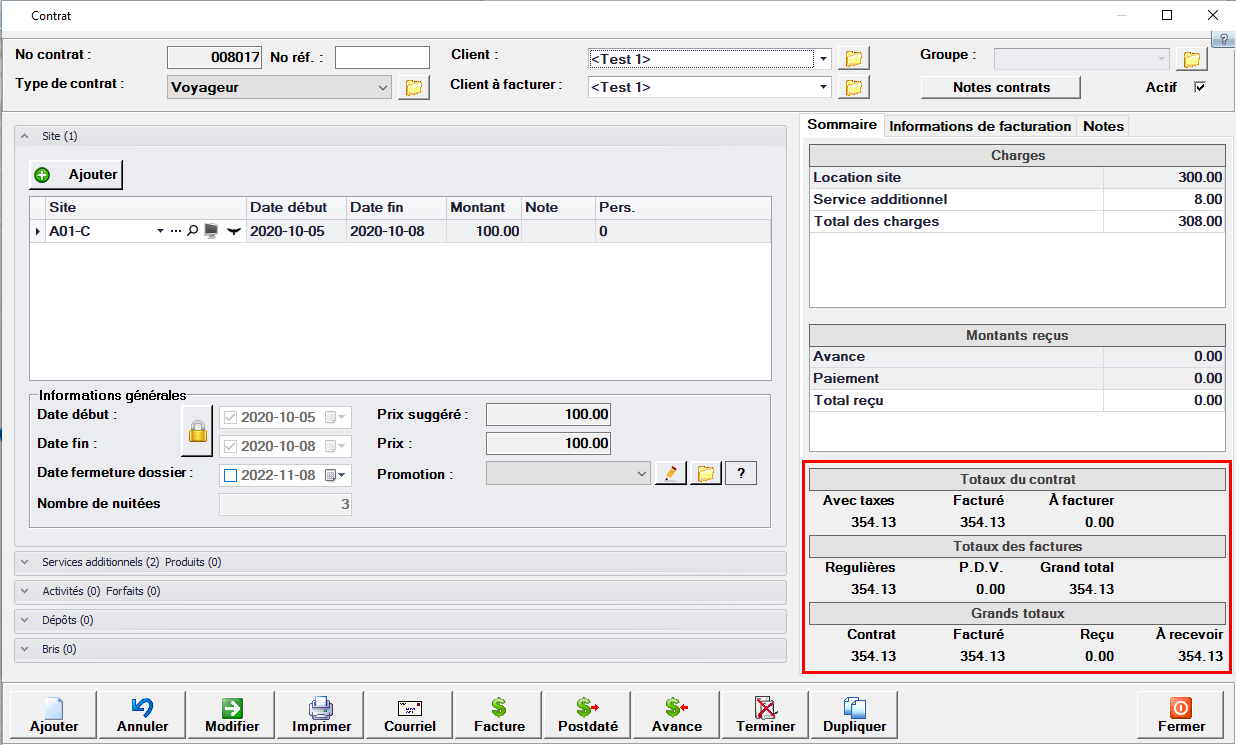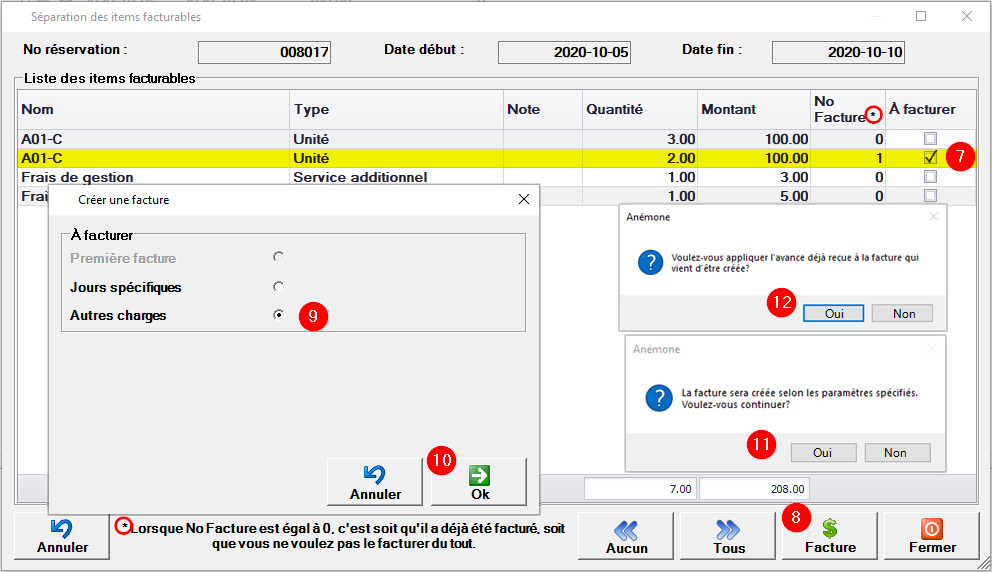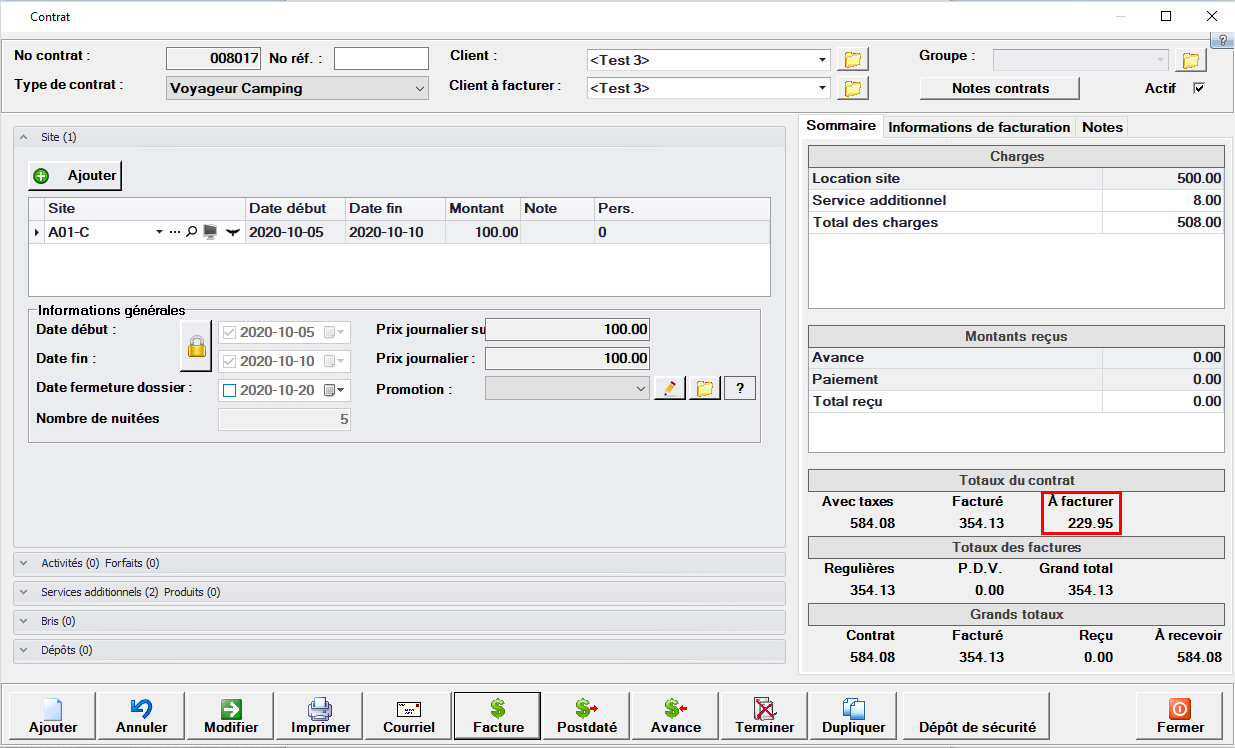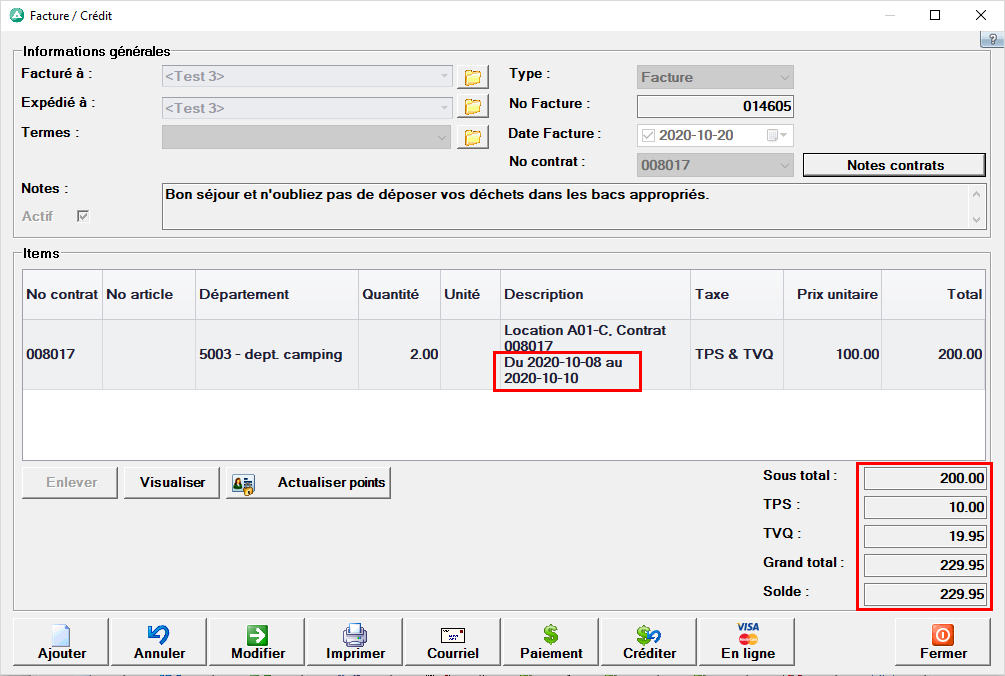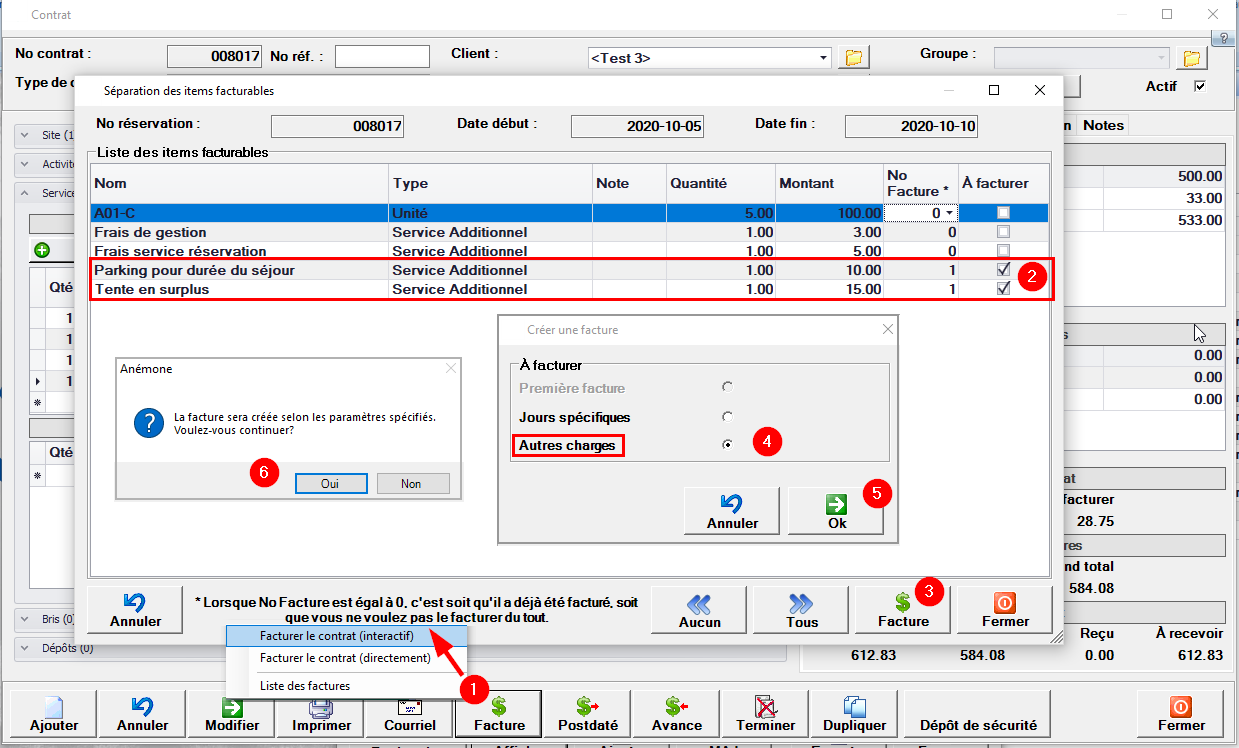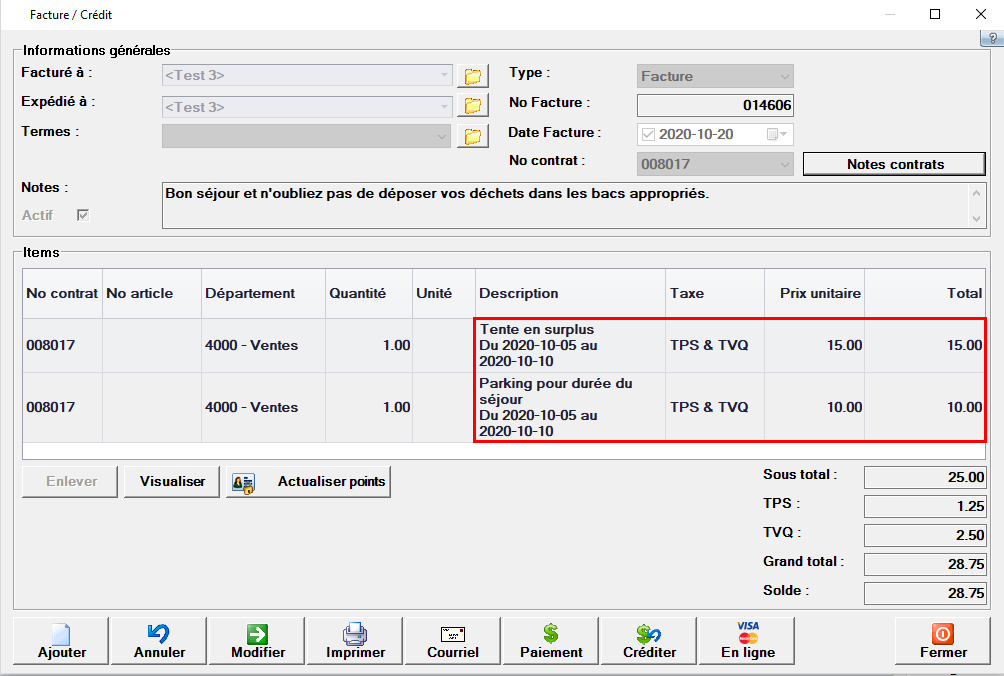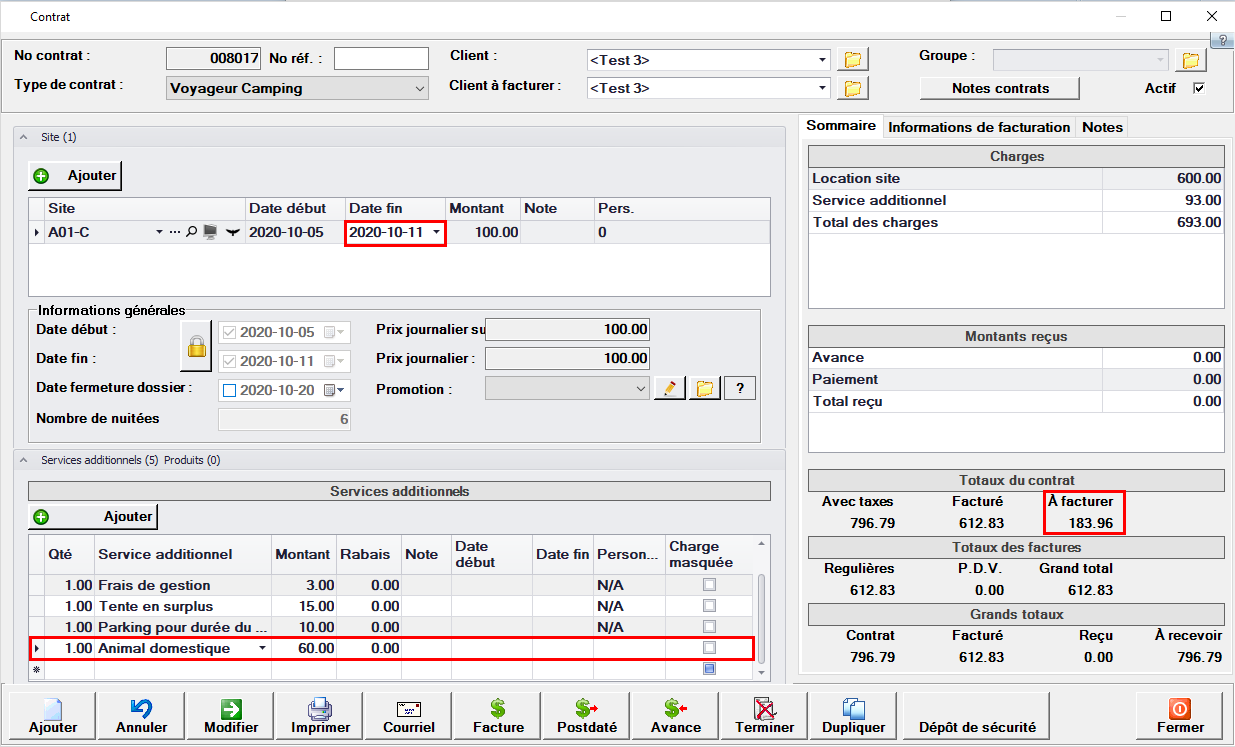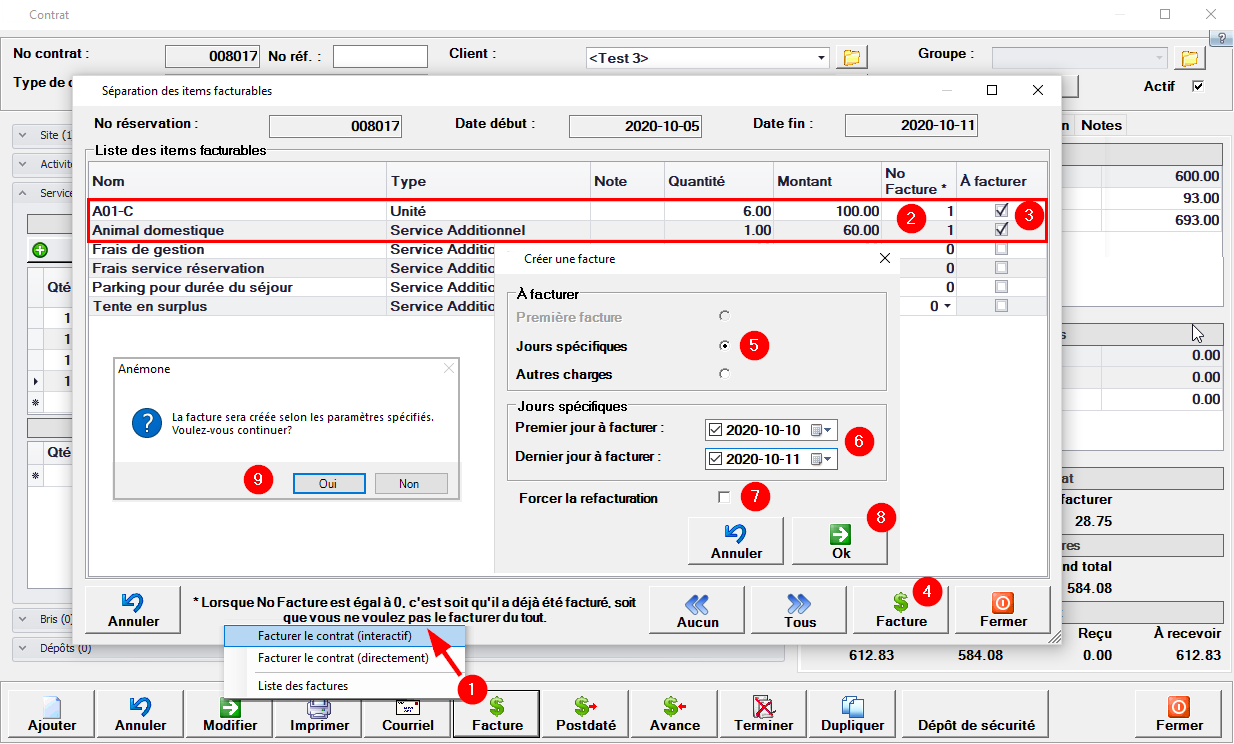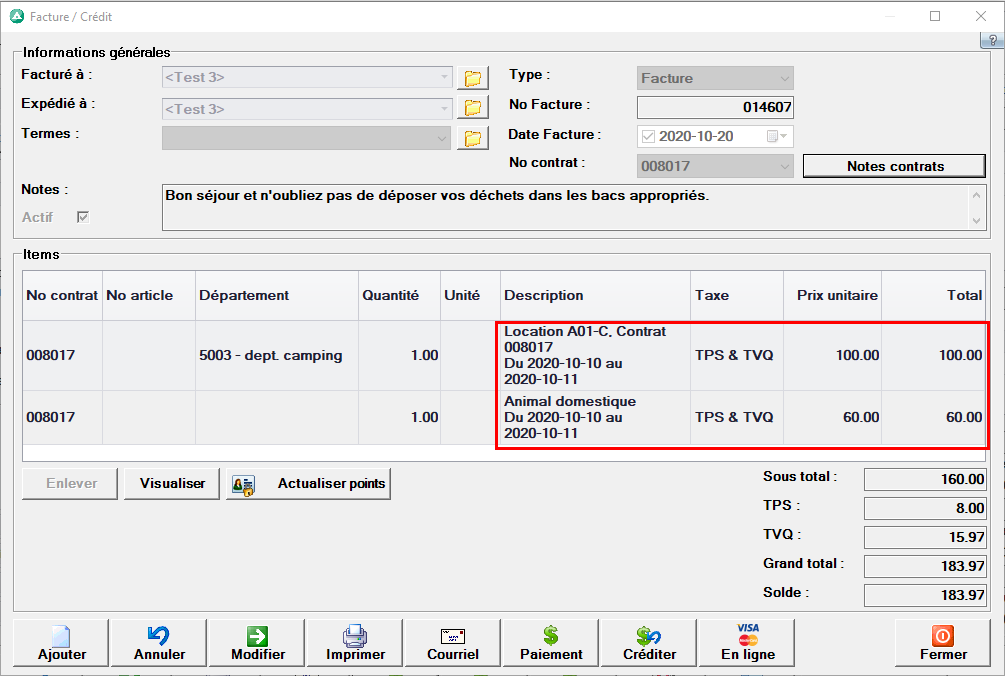| NOUVEAU | Vous pouvez maintenant choisir de facturer directement le contrat du client et passer à travers toutes les étapes et à répondre à toutes les questions que le logiciel affiche OU de le facturer directement. Ce qui vous permettra de sauver énormément de temps lors de périodes achalandées. |
Les factures sont généralement créées en fonction des modalités du contrat. À partir d’un contrat vous pouvez facturer en cliquant sur FACTURE, par la suite sur FACTURER LE CONTRAT ou bien aller sur la fonction Factures / Crédits de l’onglet GESTION.
NOUVEAUTÉ
- Facturer le contrat (interactif) : Vous passez par toutes les étapes de facturation habituelles.
- Facturer le contrat (directement) : Le contrat sera facturé sans avoir à répondre à toutes les questions et l’avance au contrat (si présente) sera automatiquement appliquée comme paiement sur la facture.
- Liste des factures : Afficher toutes les factures reliées au contrat.
Trois exemples de situations différentes:
Contrat initial qui a été facturé.
Pour ce faire, il faut dupliquer l’espace existant au contrat ou en ajouter un nouveau selon la disponibilité.
![]()
- Cliquer sur AJOUTER, une fenêtre s’ouvrira.
- Taper dans la case de recherche le nom de l’espace déjà existant au contrat ou un autre espace disponible.
- Une fois l’espace trouvé, cliquer sur le nom pour l’ajouter au contrat.
- Anémone vous avisera que vous utilisez le même espace. Cliquer Oui.
Une fois le site ajouté au contrat :![]()
- Modifier les dates de séjour en ajoutant les nuitées additionnelles.
- Cliquer sur FACTURE et choisir Facturer le contrat (interactif).
Une nouvelle fenêtre s’ouvrira indiquant les items à facturer.![]()
*Note : Bien lire la légende au bas de la fenêtre concernant les items qui doivent ou non être facturés![]()
- L’item (le site) à facturer doit indiquer 1 (No Facture) et la case doit être cochée (À Facturer).
- Cliquer sur FACTURE pour facturer les nuitées supplémentaires. Une fenêtre s’ouvrira.
- Choisir: Autres charges.
- Cliquer OK pour générer la facture.
- Cliquer Oui pour confirmer l’émission de la facture.
- Cliquer Oui pour confirmer l’utilisation de ou des avances reçues au contrat si elles sont présentes.
Facture générée.
Appliquer le paiement au besoin.
Pour facturer ce montant au client :
- Cliquer sur FACTURE et choisir Facturer le contrat (interactif)
- Changer le 0 pour 1 dans case NoFacture pour l’unité à facturer.
- Cocher la case À Facturer.
- Cliquer sur le bouton FACTURE. Une nouvelle fenêtre apparaîtra.
- Choisir Jours spécifiques. ( Le choix Autres Charges va disparaître)
- Indiquer les dates du séjour qui doivent être facturées. Ces date vont apparaitre dans la facture.
- Forcer la refacturation : Laisser la case vide.
- Cliquer OK pour facturer. Une fenêtre de validation va s’afficher.
- Cliquer Oui pour générer la nouvelle facture.
Une fois la facturation faite, la nouvelle facture montre les nuitées additioinnelles
Pour facturer ce montant au client :
- Cliquer sur FACTURE et choisir Facturer le contrat (interactif)
- Les éléments à facturer doivent être cochés et No Facture doit indiqué 1.
- Cliquer sur le bouton FACTURE. Une nouvelle fenêtre apparaîtra.
- Choisir Autres Charges. ( Le calendrier va disparaître)
- Cliquer OK pour facturer. Une fenêtre de validation va s’afficher.
- Cliquer Oui pour générer la nouvelle facture.
Une fois la facturation faite, la nouvelle facture montre les nuitées additioinnelles
Pour facturer ce montant au client :
- Cliquer sur FACTURE et choisir Facturer le contrat (interactif)
- Mettre 1 dans case NoFacture si ne n’est pas le cas pour l’unité et les autres charges à facturer.
- Cocher la case À Facturer.
- Cliquer sur le bouton FACTURE. Une nouvelle fenêtre apparaîtra.
- Choisir Jours spécifiques. ( Le choix Autres Charges va disparaître)
- Indiquer les dates du séjour qui doivent être facturées. Ces date vont apparaitre dans la facture.
- Forcer la refacturation : Laisser la case vide.
- Cliquer OK pour facturer. Une fenêtre de validation va s’afficher.
- Cliquer Oui pour générer la nouvelle facture.